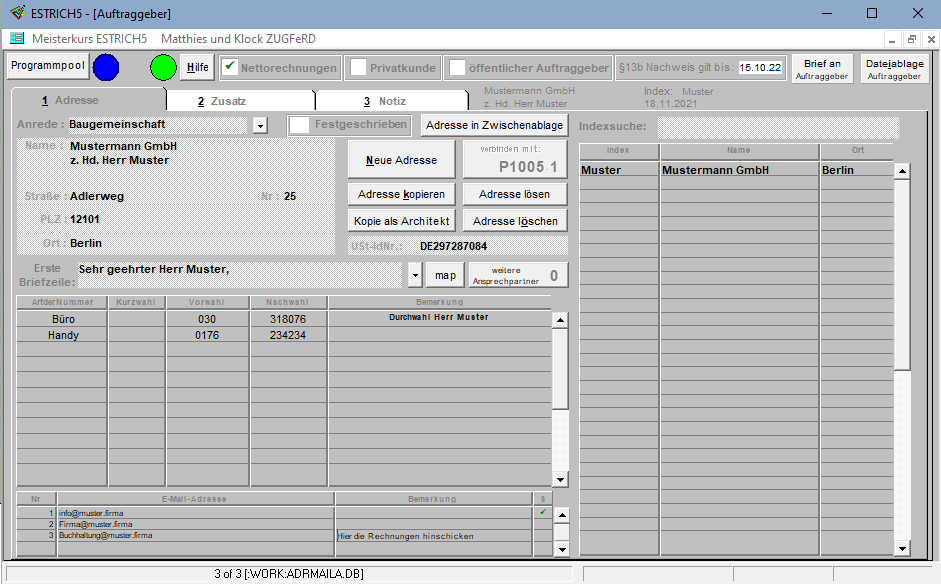
|
Auftraggeber |
| map (Link zu verschiedenen Straßenkarten) | |
|
|
|
|
|
|
|
Seite 2: |
|
| Zusatz | |
|
|
|
Seite 3: Notizen |
|
|
|
|
|
||
|
||
|
|
Kurztaste <a>
In diesem Formular werden die Auftraggeberadressen eingegeben und angezeigt. Das Formular Auftraggeber untergliedert sich in 3 Ordnerreiter:
Adresse (zur Eingabe von Adressen)
Zusatz (zusätzliche Funktionen z.B. die Adressliste, Projektliste)
Notiz (Zur Eingabe von Notizen, die den Auftraggeber betreffen oder das Projekt betreffen)
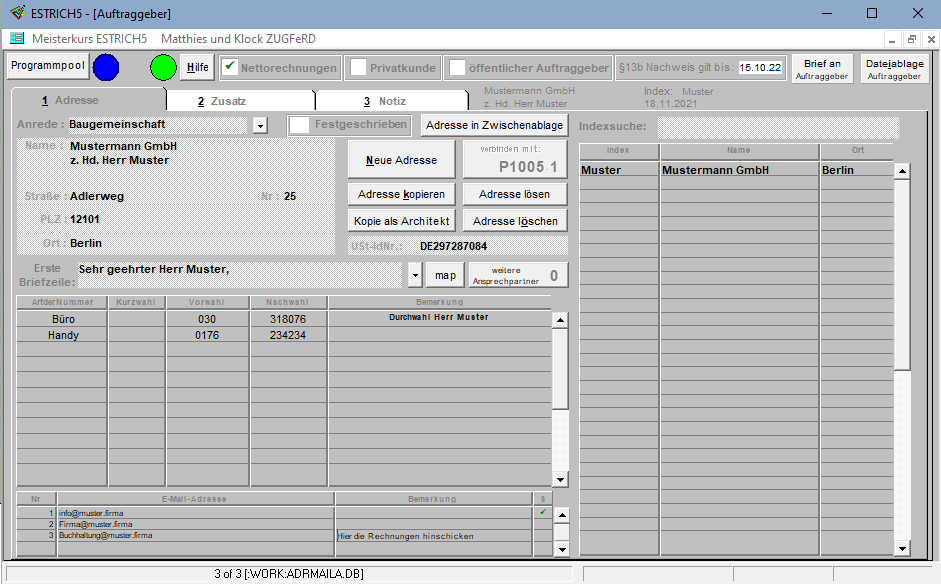
Drücken Sie die <F9-Taste>.
Sie stehen jetzt direkt auf dem Datenfeld Name. Geben Sie den Namen des Auftraggebers ein.
Drücken Sie die <Tab-Taste>. Sie befinden sich jetzt im Feld Straße. Geben sie die Straße ein.
Drücken Sie die <Tab-Taste>. Sie befinden sich jetzt im Feld Nr. Geben Sie die Hausnummer ein.
Drücken Sie die <Tab-Taste>. Sie befinden sich jetzt im Feld PLZ. Geben Sie die Postleitzahl ein.
Drücken Sie die <Tab-Taste>. Sie befinden sich jetzt im Feld Ort: Geben Sie den Ort ein.
Drücken Sie die <Tab-Taste>. Sie befinden sich jetzt im Feld <erste Briefzeile>, geben Sie dort eine Anrede ein, oder wählen Sie aus dem Drop-Down-Menü aus. Mit den Pfeil-Tasten (nach unten oder nach oben) können Sie sich durch die Einträge bewegen.
Klicken Sie mit der Maus in das Feld <Art der Nummer>, um die Telefonnummern zu hinterlegen. In dem Feld befindet sich eine Nachschlagetabelle. Drücken Sie <Strg+Leer> oder klicken Sie mit der Maus auf den weißen Punkt. Wählen Sie die Art der Nummer aus und bestätigen Sie mit <OK>.
Die E-Mail-Adressen werden in der unteren Tabelle hinterlegt. Klicken Sie dazu in das Feld <E-Mail-Adresse> und geben Sie die Adressen ein. Mit der <Tab-Taste> gelangen Sie in die weiteren Felder. Wenn Sie in der Spalte <S> mit einem Mausklick einen Haken setzen, wird diese E-Mail-Adresse als Standardadresse beim Versand eines E-Mails gezogen.
Um einen Index zu vergeben, klicken Sie mit der Maus auf das Feld <Index> und überschreiben Sie den automatisch angelegten Index <ZZZ>.
Um wieder auf den Programmpool zu gelangen klicken Sie auf den Schalter <Programmpool>.
Zeilenumbrüche können mit <Shift+Enter> erzeugt werden. Nachfolgend werden die einzelnen Schalter im Formular <Auftraggeber> erläutert:
Der Poolschalter im Formular Auftraggeber
Dieser Schalter beendet den Editiermodus und führt auf den Programmpool zurück. Er kann mit der Maus angeklickt werden oder mit der Tastenkombination <Alt + ^>.
Anrede
Im Editiermodus kann
ein beliebiger Text eingegeben werden, der anschließend als
Anrede vor dem Namen auf den Ausdrucken erscheint. Durch einen
Mausklick auf den Pfeilschalter geht eine Auswahlliste auf. Dort kann
mit der Maus ein Eintrag ausgesucht werden.
Wird die
Auswahlliste mit der Maus nicht aktiviert, kann man mit der
Pfeilhoch- und der Pfeilruntertaste ebenfalls zu den Einträgen
gelangen.
Name
Der Name kann
mehrzeilig eingegeben werden, z.B.:
Inge und Hans
Mustermann
z. Hd. Frau Mustermann
Mit <Shift+Enter> haben Sie die Möglichkeit mit der Eingabetaste einen Zeilenumbruch zu erzeugen.
Straße
Das Feld Straße
wird durch eine Nachschlagetabelle unterstützt. < Strg + Leer
> öffnet eine Nachschlagetabelle zur Auswahl aus einer
Straßenliste. Oder Sie aktiveren den weißen Punkt mit der
Maus.
Suchen Sie nach
einer Straße, dann öffnen Sie die Nachschlagetabelle und
geben den ersten Buchstaben (oder auch zwei Buchstaben) der gesuchten
Straße ein. ESTRICH5 springt dann zu den Straßen, die mit
diesem Buchstaben beginnen.
Hausnummer
Die Hausnummer ist
von der Straße getrennt, um die Straßenauswahlliste nicht
zu behindern.
Postleitzahl
Hier geben Sie die
Postleitzahl ein oder Sie wählen über die
Nachschlagetabelle Ort, indem Sie die Eingabetaste betätigen und
auf das Feld Ort springen.
Ort
Möchten Sie in der
Nachschlagetabelle einen Ort einfügen, dann öffnen Sie die
Nachschlagetabelle durch
<Strg+Leer oder mit der Maus>. Drücken Sie die
<Einfg.-Taste>, um einen leeren Datensatz zu erzeugen. Geben
Sie in diesen leeren Datensatz den Ort, PLZ und die Vorwahl ein. Die
Daten sind beim nächsten Nachschlagen vorhanden. Die Vorwahl
wird automatisch in das Feld <Vorwahl> eingefügt.
Erste
Briefzeile
Die erste Briefzeile
ist die Anrede und erscheint in dieser Form in den Ausdrucken. Mit
der Pfeiltaste können Sie ein Eintrag auswählen. Nach einem
Leerzeichen, geben Sie den Ansprechpartner und ein Komma ein. Oder
Sie klicken auf den Pfeil und wählen aus der Auswahlliste aus.
Die Erste Briefzeile kann mehrzeilig eingegeben werden, z.B.:
Sehr geehrte Frau Mustermann,
Sehr geehrter Herr Mustermann
Mit <Shift+Enter> haben Sie die Möglichkeit mit der
einen
Zeilenumbruch zu erzeugen.
Neue Ansprechpartner können auch in Titel und Positionen und im Standardbrief hinterlegt werden.
Um einen Ansprechpartner beim Auftraggeber anzulegen, gehen Sie wie folgt vor:
Klicken Sie auf den Schalter <weitere Ansprechpartner>,
Klicken Sie auf den Schalter <neuer Ansprechpartner>,
Anrede, Name und erste Briefzeile werden aus dem Original kopiert und können entsprechend verändert werden. (Strg + Umschalt-Taste = Zeilenumbruch)
Der angelegte Ansprechpartner
erhält eine Nummer – beginnend mit der Ansprechpartner-Nr: 10. Die Nummer wird
(in 10er Schritten) fortlaufend weiter gezählt.
Möchten Sie weitere Ansprechpartner hinterlegen, klicken Sie auf <neuer
Ansprechpartner>, das Original wird wieder kopiert und kann überschrieben
werden.
Ein Mausklick auf <OK> beendet die Aktion. Die angelegten Ansprechpartner können
nun in Angebot und Brief nachgeschlagen werden.
Der Schalter <weitere Ansprechpartner> enthält die Anzahl der angelegten
Ansprechpartner.
Es können beliebig viele Telefonnummern hinterlegt werden. In der Spalte Art der Nummer, können Sie aus der Nachschlagetabelle auswählen. Die einzelnen Einträge müssen sich in der <Art der Nummer> unterscheiden.
| Spalte | Beschreibung |
| Art der Nummer | Auch hier können Sie im Feld <Art der Nummer> die Nachschlagetabelle mit <Strg+Leer> aktivieren oder den gewünschten Eintrag einfach eingeben. Das Nachschlagen über <Strg+Leer> hat den Vorteil, dass auch gleich die Vorwahl eingesetzt wird, wenn der Ort in der Nachschlagetabelle Ort vorhanden ist. Falls Sie noch andere Einträge in die Nachschlagetabelle vornehmen wollen, geht das über den Schalter Global. |
| Vorwahl | Die Vorwahl wird automatisch ausgefüllt, wenn Sie in der Ortstabelle angelegt ist. Falls nicht, kann ein Eintrag vorgenommen werden oder bei Bedarf überschrieben werden. |
| Nachwahl | Hier kann die Rufnummer eingetragen werden. |
| Bemerkungen | Dient zur Eingabe von Kurznotizen. |
| Kurzwahl | Hier können Kurzwahlnummern der internen Telefonanlage hinterlegt werden. Vom Pool aus kann mit dem Schalter <Spezielle Ausdrucke> eine Kurzwahlliste erzeugt werden. |
Sie können für jeden Auftraggeber eine oder mehrere E-Mail-Adressen hinterlegen. Auf diese E-Mail-Adressen können Sie beim Versand der E-Mails zurückgreifen. Sie haben auch die Möglichkeit bei der Eingabe mehrerer E-Mail-Adressen eine als Standard zu definieren. Diese wird dann beim Versand eines Dokuments automatisch gezogen.
Am Ende des Auftraggeberformulars sehen Sie die Tabelle, die die E-Mail-Adressen beinhaltet.
Klicken Sie auf das Feld <E-Mail-Adresse> und geben Sie dort die gewünschte E-Mail-Adresse für den Auftraggeber ein.
Drücken Sie die <Tab-Taste>, um in das Feld <Bemerkung> zu gelangen.
Sie können eine Bemerkung eingeben oder das Feld leer lassen.
Drücken Sie erneut die <Tab-Taste>, um auf das Feld "S" zu gelangen. Wenn Sie diese E-Mail-Adresse als Standard für diesen Auftraggeber definieren wollen, können Sie mit der Maus auf das Feld klicken, um einen Haken zu setzen.
Adresse verbinden / Adresse kopieren / Neue Adresse / Adresse lösen / Adresse löschen
Auf der ersten Seite des Formulars Auftrageber
befinden sich die Schalter:
<Verbinden mit P...> ein Mausklick auf den Schalter verbindet die Adresse
mit dem Projekt
<Adresse lösen> ein Mausklick auf den Schalter löst die Adresse vom Projekt
<Neue Adresse> ein Mausklick auf den Schalter fügt einen leeren Datensatz, dort
kann eine neue Adresse angelegt werden.
<Adresse löschen> ein Mausklick auf den Schalter löscht die markierte Adresse
<Adresse kopieren> ein Mausklick auf den Schalter kopiert die markierte Adresse
Adressen verbinden: Prinzipiell ist immer
nur eine Adresse an das Projekt geknüpft.
Möchten Sie einen anderen Auftraggeber an das Projekt binden, dann legen Sie
entweder eine neue Adresse an oder wählen aus den vorhandenen Adressen aus und
klicken auf den Schalter <Verbinden mit P....>. Ob die Adresse geknüpft ist,
wird mit dem grünen Punkt sichtbar.
Roter Punkt = Adresse ist nicht an das Projekt geknüpft
Grüner Punkt = Adresse ist an das Projekt geknüpft
Wurden an das Projekt andere Adressen geknüpft, dann gibt die Adressliste (Seite
2) Information über die Adressen, die an das Projekt geknüpft waren. Die derzeit
gebundene Adresse ist mit einem Häkchen versehen.
Möchten Sie die Ursprungsadresse wieder verbinden, klicken Sie in der
Adressliste (Seite 2) auf die gewünschte Adresse und auf den Schalter <ADRESSE
MIT PROJEKT VERBINDEN>.
Da Ihnen die Adressliste auch die unterschiedlichen Ansprechpartner zeigt,
können Sie auch hier den ursprünglichen Ansprechpartner auswählen und mit dem
Schalter <ADRESSE MIT PROJEKT VERBINDEN> anklicken, um die Adresse wieder zurück
zustellen.
Wenn Sie sich innerhalb der Auftraggeberadressen bewegen und schnell wieder zur
gebundenen Adresse zurück wollen, können Sie dafür den Schalter <Zur gebundenen
Adresse wechseln> benutzen.
[Zum
Beginn der Seite]
![]()
Sobald eine Rechnung an den Auftraggeber festgeschrieben wurde, wird die damit verbundene Adresse des Auftraggebers automatisch festgeschrieben und ist damit nicht mehr änderbar. Damit wird verhindert, dass die Adresse ungewollt überschrieben bzw. verändert wird.
Sie können die festgeschriebene Adresse einen Auftraggebers (wie gewohnt) an neue Projekte binden.
Die Kontaktdaten des Auftraggebers lassen sich weiter ändern und ergänzen.
Ob die Adresse festgeschrieben ist, erkennen Sie am den gesetzten Häkchen im Feld <Festgeschrieben>.
Problemfall: Eine Rechnung ist mit Adresse festgeschrieben – jetzt soll die Rechnung an eine andere Adresse ausgestellt werden. Gehen Sie wie folgt vor:
Die neue Adresse ist an das Projekt gebunden und die Rechnung kann neu erzeugt werden.
Die Eigenschaft Nettorechnungen gilt für den Auftraggeber. Die Eigenschaft wird durch einen Mausklick gesetzt, bzw. zurückgesetzt. Ein Anklicken dieser Eigenschaft bewirkt, dass für diesen Auftraggeber Nettorechnungen ohne Ausweis der Umsatzsteuer erzeugt werden. Um diese Eigenschaft zu ändern, entfernen Sie das Häkchen und es werden wieder Bruttorechnungen erzeugt. Ein Wechsel zwischen Brutto- und Nettorechnungen ist innerhalb eines Projekts nicht möglich.
Erinnerung an den Nachweis zur Steuerschuldnerschaft §13b
![]()
Um das Ablaufdatum der Steuerschuldnerschaft beim Auftraggeber zu
hinterlegen, gehen Sie wie folgt vor:
1.
Klicken Sie auf den Schalter [Auftraggeber],
2.
Setzen Sie die Eigenschaft [Nettorechnung),
3.
Hinterlegen Sie das Ablaufdatum in dem entsprechenden Feld.
Das Ablaufdatum wird Ihnen auch in der Rechnung angezeigt. Änderungen werden zwischen den Formularen ausgetauscht.
Erinnerungsschreiben an den Auftraggeber schicken:
1.
Klicken Sie im Formular [Auftraggeber] auf den Schalter [Brief an Auftraggeber],
2.
Es öffnet sich ein vorformulierter Standardbrief, in den das Ablaufdatum
automatisch eingetragen wird,
3.
Klicken Sie auf [OK],
4.
ESTRICH5 wechselt zum Standardbrief,
5.
Nehmen Sie ggf. Änderungen vor und senden Sie den Brief wie gewohnt.
Ust-IDNr.: hinterlegen
Die Ust-IDNr. des Auftraggebers hinterlegen Sie bei den Adressdaten.
Dort gibt es ein Feld:
Ust-IDNr
Sie wird beim Erzeugen einer Nettorechnung gezogen und auf der Rechnung direkt unter dem Satz: Steuerschuldnerschaft des Leistungsempfängers.... gedruckt.
Die Eigenschaft Privatkunde gilt für den Auftraggeber. Die Eigenschaft wird durch einen Mausklick gesetzt, bzw. zurückgesetzt. Ein Anklicken dieser Eigenschaft bewirkt, dass für diese Auftraggeber einen Hinweis zur Aufbewahrungspflicht der Rechnung erhält.
In diesem Feld kann ein Auftraggeber nach dem Index (siehe unten: Adressliste) gesucht werden. Nach Eingabe des Anfangsbuchstabens (z.B. Dorf) springt ESTRICH5 auf die Indexeinträge, die mit <Dorf> beginnen.
Das Datum wird automatisch ausgefüllt, wenn die Adresse neu angelegt wird.
Sobald Sie eine Auftraggeberadresse anlegen, erscheint diese in der Auftraggeberliste. ESTRICH5 vergibt automatisch einen Index mit der Bezeichnung <ZZZ>. Wenn Sie diesen Index ändern möchten, klicken Sie auf den entsprechenden Index und überschreiben ihn. Geben Sie z.B. dem Auftraggeber Helga Dorf den <Index Dorf>, dann können Sie Ihn über das Indexsuchfeld (siehe oben) suchen, in dem Sie einfach <Dorf> eingegeben. Ein Index darf maximal 5 Zeichen haben. Zusätzlich erscheint der Index auf dem Programmpool in der Projektliste mit der dazugehörigen Projektnummer.
Nachschlagetabelle Ort / Straße
Die Nachschlagetabellen Ort und Straße können erweitert werden. Um z.B. eine Straße hinzufügen gehen Sie wie folgt vor:
Klicken Sie auf das Feld <Straße> und öffnen Sie die Nachschlagetabelle mit <Strg+Leer>.
In der Nachschlagetabelle aktivieren Sie den blauen Punkt und drücken die <Einfg-Taste>, um einen leeren Datensatz zu erzeugen.
Geben Sie die gewünschte Straße ein. Diese wird nach verlassen des Datensatzes einsortiert.
Straßen und Orte, die Sie nicht benötigen, löschen Sie mit <Strg+Entf>.
Weitere Infos zu Postleitzahl / Ort nachschlagen
Auf der 2. Seite des Auftraggeberformulars werden die Zusätze für den Auftraggeber gespeichert. Einzelheiten über die Zusätze finden Sie in den nächsten Punkten.
Sie können für jeden Auftraggeber individuelle Zahlungsbedingungen hinterlegen und sie anschließend an das aktuelle Projekt binden:
Drücken Sie die Taste <F9>.
Tragen Sie die einzelnen Werte für Skonto, Skontotage usw. in die entsprechenden Felder ein.
Legen Sie mehrere Projekte für diesen Auftraggeber an und Sie möchten die hinterlegten Zahlungsbedingungen binden, dann müssen Sie für jedes Projekt den Schalter <Zahlungsbedingungen dieses Auftraggebers in das aktuelle Projekt übernehmen> anklicken.
Anmerkung:
Falls
Sie Zahlungsbedingungen eines Auftraggebers ändern, die Sie
zuvor an andere Projekte gebunden haben, werden diese nicht
automatisch mit den neu hinterlegten Zahlungsbedingungen
überschrieben. Weiterhin können nach wie vor in <Titel
und Positionen> oder in der Rechnung andere Zahlungsbedingungen
hinterlegt werden.
suchen
Dieser Schalter
öffnet das Standardsuchfenster und ermöglicht gezielt nach
einer bestimmten Debitorennummer zu suchen. Die Nummer muss exakt
eingegeben werden.
Debitorenliste drucken
Die
Debitorenliste zeigt die angelegten Debitorennummern. Sobald Sie den
Schalter anklicken, erscheint ein Druckdialog, die es gestattet mit
(-1) einen Bildschirmausdruck zu erzeugen.
Nächste
vergeben
Der Schalter vergibt die nächste freie
Debitorennummer. Die Debitoren- bzw. Buchhaltungsnummer erscheint auf
den Rechnungen hinter der Rechnungsnummer. Um mit den Debitoren
arbeiten zu können. Legen Sie zuerst den Nummernkreis fest und
anschließend können Sie jedem Auftraggeber eine
Debitorennummer zuordnen.
Wenn der Privatschalter
<Debitorennummer von 1. Zeile> auf <Ja> steht, wird das
im Folgenden beschriebene Verfahren dahingehend vereinfacht, dass
nicht mehr nach Anfangsbuchstabe des Index vergeben wird, sondern
fortlaufend aus der Nummer der ersten Zeile. Wenn der Schalter auf [Nein] steht, wird das
bisherige Verfahren angewendet.
1.
Schritt: Anpassen der Nummernkreise in Global Ordnerreiter <Einheiten
Debitoren>
Der Schalter <Global> enthält
einen Ordnerreiter <Einheiten Debitoren>. Dort befindet sich
eine Tabelle, die den Nummernkreis festgelegt.
Die Debitoren
mit dem Anfangsbuchstaben A erhalten die Debitorennummer ab 10000 –
11000.
Die Debitoren mit dem Anfangsbuchstaben B erhalten
die Nummern ab 11000 – 12000 usw.
Diesen Nummernkreis
können Sie frei vergeben, allerdings müssen Sie
nachfolgende Regel einhalten:
- Im
Feld Buchstabe sind nur Buchstaben erlaubt, alle Buchstaben müssen vorkommen.
- In den Feldern Anfang und Nächste sind nur Zahlen erlaubt.
2.
Schritt: Zuordnung der Debitorennummer zum Auftraggeber
Beim
Auftraggeber erfolgt dann die eigentliche Nummernvergabe. Der
Schalter <Nummer vergeben> vergibt die nächste freie
Nummer innerhalb des Nummernkreises. Wenn Sie diese Funktion nicht
nutzen wollen, können Sie wie bisher die Debitorennummer frei
vergeben. Bei der Zuordnung gehen Sie wie folgt vor:
1. Anlegen bzw. Aufrufen der betreffenden Auftraggeber.
2. Falls noch nicht geschehen, Eingabe eines Index für diesen
Auftraggeber.
3. Der erste Buchstabe des Index
bestimmt den Nummernkreis.
4. Auf der
2.Ordnerseite des Auftraggebers, betätigen Sie den Schalter
<nächste vergeben> und die nächste freie Nummer
des Nummernkreises
wird vergeben.
Die Debitorennummer als Kundennummer verwenden:
Wenn eine Debitorennummer hinterlegt ist, wird Sie auch auf dem Angebot als Kundennummer gedruckt. In Global [Drucktexte] ist in der Nr. 9168 der Text hinterlegt, der in der Rechnung/Angebot als Vortext gezogen wird:
Drucktext 9168 für die Rechnung - Vortext = Debitoren
Nr.:
Drucktext 9147 für das Angebot - Vortext = Kundennummer:
In den Notizen können Einträge gemacht werden, die sich auf den Auftraggeber beziehen. Betätigen Sie die Taste <F9> und geben Sie Ihre Einträge ein. Um einen Zeilenumbruch zu erzeugen klicken Sie vorher auf den gelben Punkt.
|
|
||
|
||
|
|