Hilfe zu ESTRICH5 in der Cloud
E-Mail-Client einrichten:
E-Mail-Client einrichten:
Einleitung
Wir stellen Ihnen einen E-Mail-Client für ESTRICH5 zur Verfügung, mit dem Sie E-Mails mit Anhängen direkt aus der Cloud (ohne Dateitransfer) versenden können. Der Empfang von E-Mails bleibt weiter bei Ihrem lokalen Rechner (z.B. bei Outlook). Ausschließlich der Versand aus ESTRICH5 (Angebot, Rechnung etc.) erfolgt über den ESTRICH5-E-Mail-Client. Zur Kontrolle und Dokumentation wird in Dateien und Notizen die Versandinfo projektbezogen abgelegt. Zusätzlich können Sie sich die E-Mail in Kopie (CC) an Ihr E-Mail-Programm (lokaler Rechner) schicken.

Damit Sie E-Mails direkt aus ESTRICH5 heraus versenden können, müssen Sie zunächst die Daten Ihres Providers (=Internetanbieter z.B.: Telecom, 1&1) hinterlegen. Gehen Sie dazu wie folgt vor:
1. Klicken Sie vom Programmpool auf den Schalter: [Global]
2. Im Ordner Freischalten/Updatestand klicken Sie auf den Schalter: [E-Mail einrichten (Firma)]
3. Geben Sie das Kennwort 123 ein,
4. Senden Sie zunächst einen Funktionstest an uns. Dies erreichen Sie, indem Sie auf den Schalter: [Funktionstest] klicken.

Der Befehl generiert eine E-Mail, die an die Adresse von Matthies & Klock gesendet wird. Sie können auch Ihre eigene E-Mail-Adresse eingeben, dann wird der Funktionstest zu Ihnen geschickt:
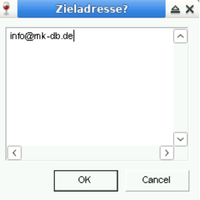
Weitere Einstellungen: | ||
| Feld | Eintrag | |
| 1.0. Firma | Geben Sie hier Ihren Firmennamen ein. In dem weißen Feld auf der rechten Seite befinden sich die von uns hinterlegten Musterdaten, die Sie einfach überschreiben können. Die Daten werden beim Versand automatisch gezogen. | |
| 1.1. E-Mail-Adresse | Geben Sie Ihre E-Mailadresse ein, z.B.: info@muster.de oder den Namen gefolgt von der E-Mailadresse: Peter Muster <info@muster.de> | |
| 1.2. Postausgang-Server | Geben Sie hier die Postausgangsadresse Ihres E-Mail-Providers ein. Zum Beispiel: ssl://securesmtp.t-online.de securesmtp.t-online.de smtp.ionos.de mail.arcor.desmtp.web.de smtp.strato.de mail.gmx.de Bitte fragen Sie ggf. bei Ihrem Anbieter nach der Postausgangsadresse. | |
| 1.3. Port | Bitte geben Sie den Port 587 oder 465 ein. | |
| 1.4. Benutzername | Diese Angabe wird oftmals vom Provider vorgegeben. Es kann sich um den Benutzernamen, die E-Mail-Adresse oder auch einen festgelegten Namen handeln. (z.B.: Anschlusskennung von T-Online). In der Regel ist es die E-Mail-Adresse. | |
| 1.5. Passwort | Um Ihr Passwort einzugeben, nutzen Sie bitte den Schalter: Passwort eingeben Um welches Passwort handelt es sich? Entweder wurde es von Ihrem Provider vorgegeben oder Sie haben es selbst vergeben als Sie die E-Mail-Adresse angemeldet haben. | |
| 1.6. CC Kopie | An diese E-Mail können Sie eine Kopie schicken. | |
| 1.7. Antwort an E-Mail | An diese E-Mail wird die Antwort gesendet. | |
2.0. Firma | Ab diesem Eintrag können die Einstellungen hinterlegt werden, wenn mit 2 unterschiedlichen Providern gesendet werden soll. Zu beachten ist, dass bei dem Rechner, der mit einem anderen Provider als unter 1.2 E-Mails verschicken will (in Privat) bei dem Privatschalter: Mail via Mail-Client ESTRICH5, Client Nr.: 2 hinterlegt werden muss. | |
Hinweis für Apple-Nutzer: Die Anmeldung (Passwort) der E-Mail in ESTRICH5 geht über ein [Anwendungsspezifisches Passwort erstellt. Hier erhalten Sie weitere Hinweise: Hilfe anzeigen | ||
Mit unterschiedlichen Providern E-Mails versenden
Möchten Sie gerne mit 2 unterschiedlichen Providern E-Mails versenden, dann tragen Sie ab dem Feld 2.0 die entsprechenden Daten ein und ändern Sie an dem Rechner noch die Einstellungen in Privat. Klicken Sie dazu auf den Schalter <Privat>, klicken Sie auf den Buchstaben <M>, und hinterlegen Sie bei dem Privatschalter: Mail via Mail-Client ESTRICH5, Client Nr.: den Wert 2:
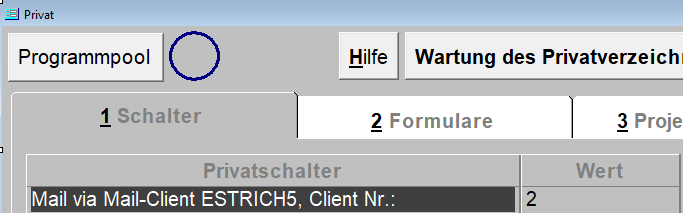
Impressum und Textbausteine bearbeiten
Die Firmendaten (Impressum) können direkt in den Einstellungen hinterlegt werden. Klicken Sie auf den Schalter <Global>, anschließend klicken Sie auf E-Mail einrichten. Auf der rechten Seite, im Feld "Eintrag gültig nur für Firma" hinterlegen Sie Ihre Daten. Diese Daten werden beim Versand der E-Mail gezogen:

Schicken Sie eine E-Mail an Ihre Adresse, um sich das Ergebnis anzusehen. Die Textbausteine, die beim Versand einer E-Mail (Titel/Positionen und Rechnung) gezogen werden, befinden sich in den Textbausteinen und können dort geändert werden.
- Klicken Sie auf den Schalter: Textbausteine
- Wählen Sie bei Ausdruckauswahl: Angebotstext E-Mail. Dies ist dann der Standard, der gezogen wird.
- Klicken Sie auf den Ordner: Anfangstext und geben Sie einen möglichst neutralen Text ein. Zum Beispiel:
Sehr geehrte Damen und Herren,
die Unterlagen zu Ihrem Bauvorhaben erhalten Sie in der Anlage.
Bei Rückfragen melden Sie sich bitte.
Mit freundlichen Grüßen
Fußbodenbau Mustermann
die Unterlagen zu Ihrem Bauvorhaben erhalten Sie in der Anlage.
Bei Rückfragen melden Sie sich bitte.
Mit freundlichen Grüßen
Fußbodenbau Mustermann
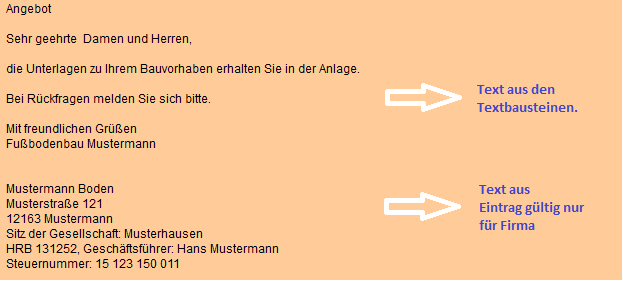
Wenn Sie die E-Mail aus dem Angebot/Rechnung generieren, dann können Sie den Standardtext mit einem rechten Mausklick ändern.
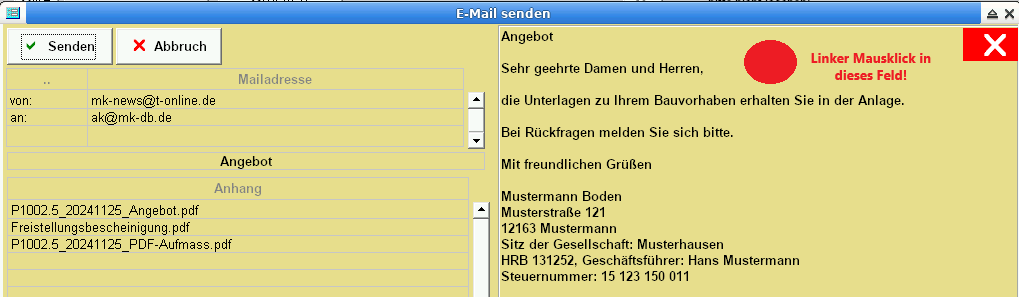
Standardbrief:
Schreiben Sie eine E-Mail aus dem Standardbrief heraus, dann können Sie dort die gewünschten Texte (zum Beispiel) aus der Nachschlagetabelle auswählen. Der ausgewählte Text wird als Anschreiben gezogen, wenn Sie auf den Schalter: [E-Mail] klicken:
Schreiben Sie eine E-Mail aus dem Standardbrief heraus, dann können Sie dort die gewünschten Texte (zum Beispiel) aus der Nachschlagetabelle auswählen. Der ausgewählte Text wird als Anschreiben gezogen, wenn Sie auf den Schalter: [E-Mail] klicken:

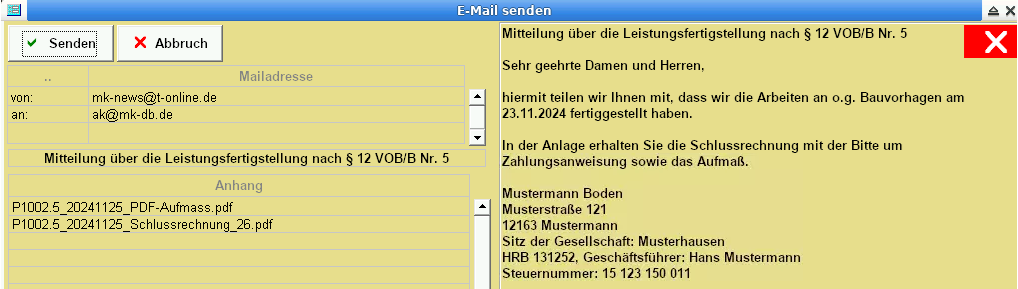
Einstellungen rückgängig machen
Um die Einstellung wieder auf einen externen E-Mail-Client zur richten, klicken Sie auf Privat und ändern Sie den Schalter [Mail via Mail-Client ESTRICH5] auf Nein.
E-Mail Passwort für iCloud generieren:
Um ein E-Mail Passwort für iCloud zu generieren, melden Sie sich bei Apple Account an:
https://account.apple.com/
- Nach erfolgreicher Anmeldung können Sie dort unter dem Link: [Anmelden und Sicherheit] auf den Link [Anwendungsspezifisch] klicken:

- Erstellen Sie ein anwendungsspezifische Passwort, indem Sie auf das Plus-Zeichen [+] bei Passwörter klicken:
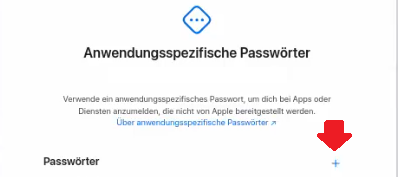
- Vergeben Sie einen Namen für das Passwort z.B.: E5Mail und klicken Sie auf erstellen
- Geben Sie Ihr Passwort ein.
- Das anwendungsspezifische Passwort wird angezeigt
- Hinterlegen Sie das anwendungsspezifische Passwort unter 1.5 im E-Mail-Client von ESTRICH5
- Der Postausgangsserver (1.2.) lautet: smtp.mail.me.com